Bạn muốn cài WordPress vào trong thư mục con? Việc đặt mã nguồn WordPress vào trong thư mục con cho phép bạn chạy nhiều trang web WordPress với một tên miền. Trong bài viết này, mình sẽ chỉ cho bạn làm thế nào để cài wordpress vào một thư mục con mà không làm ảnh hưởng đến tên miền chính.
Tên miền phụ (subdomain) vs thư mục con (subdirectory)? Cái nào tốt cho SEO?
Thông thường, bạn sẽ muốn bắt đầu một trang web WordPress chạy trên tên miền chính, vd: hoangweb.com. Tuy nhiên, đôi khi bạn cần tạo thêm những website khác cùng với domain này.
Điều này có thể thực hiện được bằng cách cài đặt wordpress với tên miền phụ hoặc (http://newebsite.example.com) trong một thư mục con khác (http://example.com/newwebsite/).
Bạn thử nghĩ xem cách nào sẽ tốt cho SEO hơn?
Máy tìm kiếm sẽ hiểu dùng tên miền phụ (subdomain) sẽ tách biệt với tên miền chính và làm tăng xếp hạng của website. Nó hiểu là một website riêng.
Một khía cạnh khác, thư mục con sẽ mang lại lợi ích với bảng xếp hạng từ tên miền chính được kế thừa.
Một cách dễ dàng hơn để tạo một website WordPress riêng biệt, với cả 2 cách dùng tên miền phụ hoặc thư mục con sẽ Ok hoặc là cài đặt WordPress Multisite Network.
Tuy nhiên, nếu bạn muốn quản trị 2 website websites riêng rẽ nhau, bạn có thể cài đặt các websites WordPress khác nhau.
Bây giờ, chúng ta sẽ bát đầu học cách cài đặt WordPress trong một thư mục con.
Bước 1: Tạo thư mục con từ Domain chính.
Trước tiên, bạn cần tạo một thư mục con từ thư mục chính, nơi sẽ chứa mã nguồn WordPress.
Kết nối vào tài khoản hosting WordPress sử dụng trình FTP hoặc quản lý file trong cPanel.
Sau khi đã kết nối, truy cập thư mục gốc của website vd /public_html/. Tạo thư mục mới giống như sau:
http://cdn3.wpbeginner.com/wp-content/uploads/2017/09/create-subdirectory.png
Lưu ý: tên thư mục không chứa dấu cách, tên này sẽ là địa chỉ của website thứ hai, để đảm bảo có thể truy cập được từ trình duyệt.
vd: http://example.com/travel-guides/
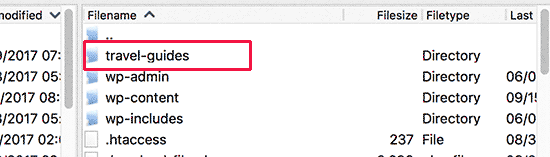
Bước 2: Tải WordPress Core
Truy cập trang WordPress.org và nhấn vào nút Tải về.
http://cdn4.wpbeginner.com/wp-content/uploads/2017/09/downloadwp.png
Sau đó giải nén và upload lên hosting tại thư mục con vừa tạo.
Tiếp đó, tạo CSDL mới cho website WordPress này, sử dụng cpanel và bắt đầu cài đặt WordPress.
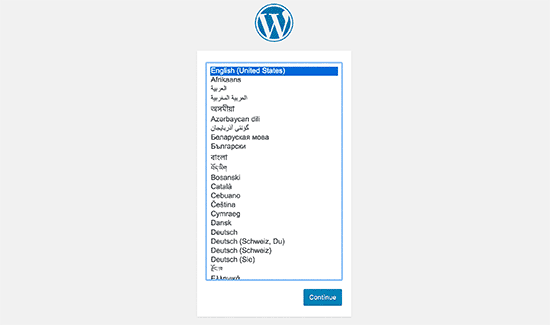
Bước 3: Sửa liên kết Permalinks
Nếu bạn đã có bản WordPress được cài trên thư mục gốc, file .htaccess ở website thứ 2 trong thư mục con sẽ gây ra xung đột. Kết quả là hiển thị trang 404.
Để sửa lỗi này, bạn cần sẽ cần sửa lại file .htaccess trong thư mục con bạn đang cài WordPress. Thay thế với nội dung sau đây:
# BEGIN WordPress <IfModule mod_rewrite.c> RewriteEngine On RewriteBase /your-subdirectory/ RewriteRule ^index\.php$ - [L] RewriteCond %{REQUEST_FILENAME} !-f RewriteCond %{REQUEST_FILENAME} !-d RewriteRule . /your-subdirectory/index.php [L] </IfModule> # END WordPress Đừng quyên thay thế /your-subdirectory/ với tên thư mục của bạn.
Tôi hy vọng bài viết này có thể giúp bạn cài đặt WordPress trong thư mục con. Các bài viết sau bạn sẽ học nhiều mẹo sử dụng WordPress, chúc bạn thành công.


