Chia sẻ module Frontend Publishing Pro – Tải Frontend Publishing Pro Miễn phí
Trong bài trước mình có hướng dẫn tạo trang đăng bài ngoài website sử dụng WP User Frontend , nhưng với bản Free bị giới hạn nhiều tính năng. Hôm nay mình giới thiệu phiên bản WP User Frontend Pro (trả phí) của plugin có hỗ trợ tính năng đăng bài lên sử dụng Custom post types, Custom taxonomies và Custom fields.
Trong bài này, mình sẽ hướng dẫn bạn sử dụng plugin WP User Frontend Pro để làm việc với custom post type, custom taxonomy và custom field. Một ví dụ điển hình và thực tế nhất là sẽ ứng dụng vào việc đăng sản phẩm lên Woocommerce.
Tuy nhiên cũng có nhược điểm: Mình không rõ tại sao nhưng sau khi dùng plugin này để đăng sản phẩm thì sản phẩm sẽ không hiển thị ra ngoài trang shop mà bạn phải vào trang sửa sản phẩm rồi ấn nút Update thì nó mới hiển thị. Vì vậy mình nghĩ bạn nên thiết lập chế độ bài sẽ bị chờ duyệt khi đăng lên bằng form này, và mình cũng khuyến khích nên làm như vậy.
Tải Frontend Publishing Pro Miễn phí
Nhấp vào đây để lấy mã tải codeTẠO TRANG ĐĂNG KÝ THÀNH VIÊN
Mình nghĩ bạn không nên bật chế độ guest post khi đăng sản phẩm vì như thế sẽ rất không có lợi, dễ dàng bị spam. Vì vậy, bạn chỉ nên cho phép chỉ có thành viên đã đăng ký mới được quyền đăng sản phẩm.
Bạn có thể dùng plugin để tạo trang đăng ký thành viên rất chuyên nghiệp, bằng cách truy cập vào User Frontend -> Registration Forms. Sau đó tạo một form đăng ký mới.
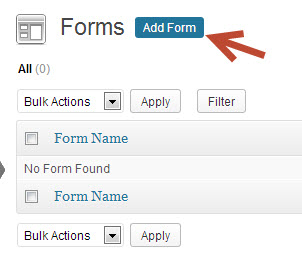
Bây giờ bạn hãy đặt tiêu đề cho form. Bên phía tay phải là các trường định nghĩa sẵn mà bạn sẽ muốn add vào form.
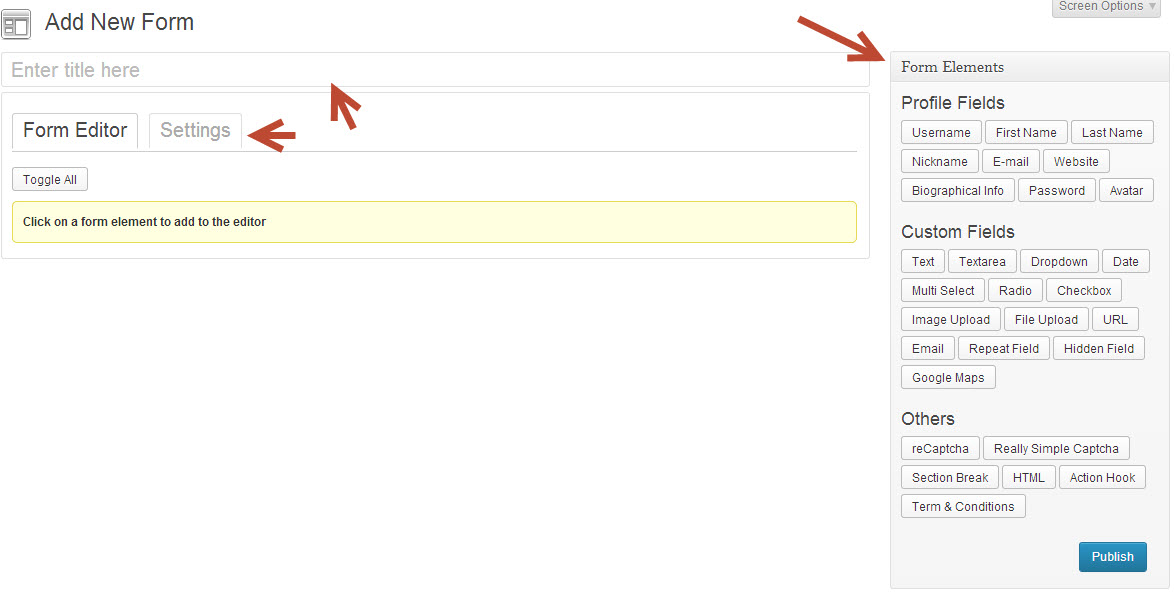
Bây giờ bạn hãy lần lượt thêm các field quan trọng sau đây, lưu ý bạn vẫn có thể thêm các field khác nhưng nếu cảm thấy không cần thiết hay không biết cách dùng thì không nên đưa vào form để tránh nặng database.
User Profile
-
- Username: tên đăng nhập của thành viên.
- First name: Tên thành viên.
- Last name: Tên Họ của thành viên.
- Nickname: Tên hiển thị của thành viên.
- Email: Địa chỉ email của thành viên.
- Password: mật khẩu đăng nhập.
Bạn nhớ là sau khi thêm field thì phải nhập Label nhé, nghĩa là tiêu đề của field mà người dùng có thể thấy được. Sau khi thêm field đầy đủ thì nó sẽ giống thế này.
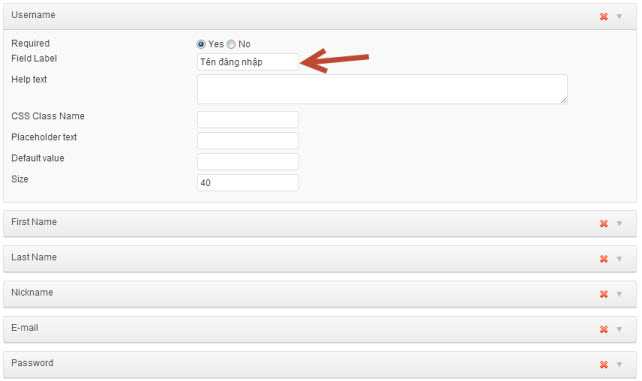
Nhập đầy đủ các field quan trọng của bạn.
Bạn chuyển qua tab Setting và có thể thay đổi nhóm thành viên để quyết định cho ai đăng ký qua form này nhé.
Bây giờ bạn hãy nhấn nút Publish để bắt đầu tạo form.
Lúc này bạn đã có form mới, sẽ có một shortcode để bạn chèn vào post/page nơi bạn muốn hiển thị form. Quay trở lại trang quản lý Registration Forms và sẽ thấy form vừa tạo cùng với 2 shortcode, một cái là cho trang đăng ký và một cái cho trang chỉnh sửa hồ sơ (User Profile).
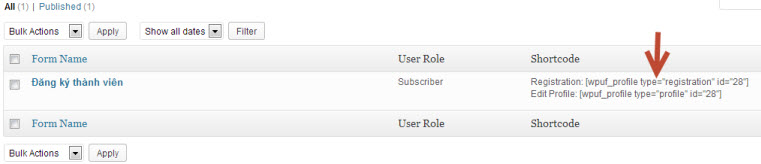
Bây giờ chúng ta hãy tạo thêm 2 page mới và copy 2 mã shortcode này vào. Vậy là xong, bạn đã có một trang đăng ký thành viên mà người dùng sẽ không cần phải chờ email gửi mật khẩu qua tính năng khôi phục mật khẩu wordpress.
TẠO FORM ĐĂNG SẢN PHẨM
Vâng, đây là phần quan trọng nhất. Ở phần này chúng ta sẽ xây dựng một form để đăng sản phẩm trực tiếp trên website, khi đăng sản phẩm chúng ta sẽ cần một số thông tin bắt buộc như:
-
- Tên sản phẩm
- Nội dung mô tả sản phẩm
- Ảnh đại diện sản phẩm
- Ảnh thêm của sản phẩm (nếu cần)
- Giá sản phẩm
- Danh mục sản phẩm
Đó là những thông tin cần thiết khi đăng sản phẩm, còn các mục như thuộc tính sản phẩm hay giá khuyến mãi thì không phải ai cũng dùng nên mình không đề ở đây.
Như vậy, bây giờ chúng ta sẽ phải xây dựng một form có đủ những fields cần thiết đó để có thể đăng sản phẩm lên. Để thực hiện bạn vào User Frontend -> Forms -> Add Form để tạo form mới nhé.
Và sau đó bạn thêm lần lượt những trường này vào.
Post Fields
-
- Post Title: Tên sản phẩm.
- Post Body: Nội dung mô tả sản phẩm. Bạn nên chọn loại Rich Textarea.
- Featured Image: Ảnh đại diện sản phẩm.
Custom Taxonomies
- product_cat: Danh mục sản phẩm.
- product_tag: Tag của sản phẩm.
Custom Fields
- Text ( meta key:
_price) – Giá sản phẩm. - Image Upload (Meta key:
_product_image_gallery) – Ảnh sản phẩm, nó sẽ hiển thị dưới ảnh đại diện sản phẩm.
Tiếp tục, bạn chuyển qua tab Post Settings và thiết lập như hình bên dưới.
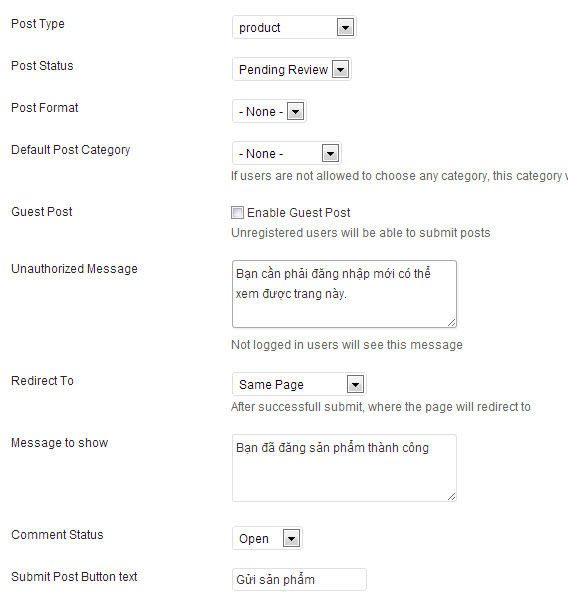
Vậy là xong , bây giờ bạn nhấn nút Publish. Ở ngoài mục Forms lấy mã shortcode và bỏ vào page cần hiển thị form đăng sản phẩm nhé. Và đây là kết quả mình đã test.
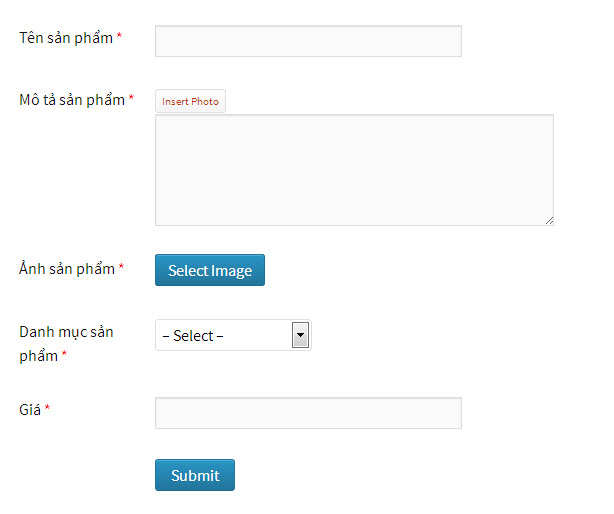
Chúc các bạn thành công.


