Hướng dẫn viết và đăng bài trên website
- Với phiên bản tiếng Việt: Bạn vào Bảng tin > Bài viết > Viết bài mới để tạo bài viết mới.
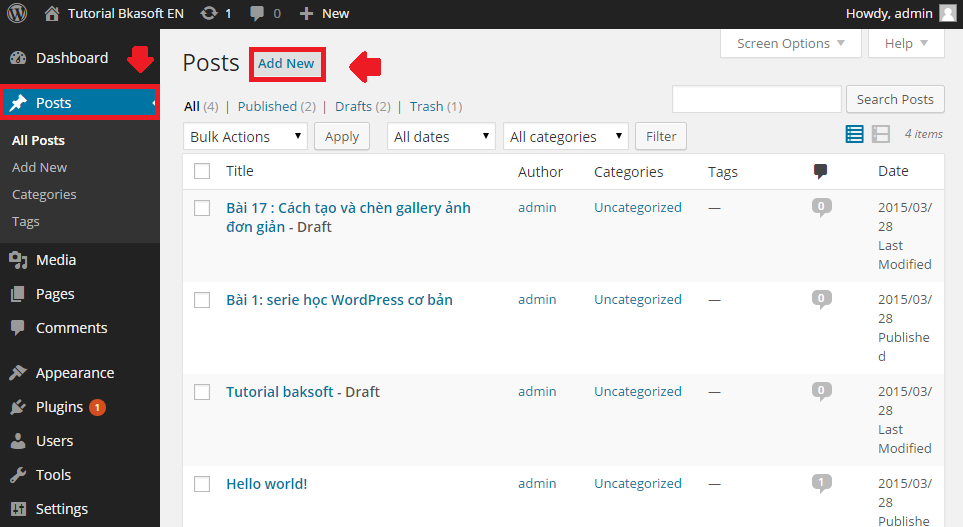
Hình 1. Tạo bài viết mới với ngôn ngữ tiếng Anh

Hình 2. Tạo bài viết mới cài trên ngôn ngữ tiếng Việt.
Bước 2: Soạn thảo bài viết
Bạn có thể gõ tiêu đề bài viết và nội dung bài viết theo ý bạn và mở khung soạn thảo nếu bạn muốn thao thác với nhiều tính năng hơn.

Hình 3 . Khung soạn thảo bài viết với ngôn ngữ tiếng Anh.
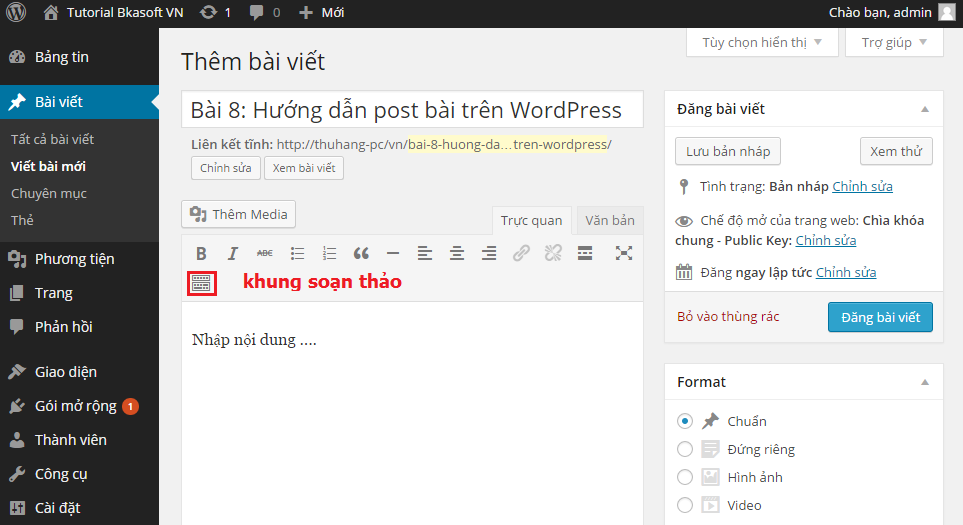
Hình 4 . Khung soạn thảo bài viết với ngôn ngữ tiếng Việt.
Bước 3: Đưa bài viết vào Chuyên mục phù hợp.
- Cài đặt trên phiên bản tiếng Anh: Bên cột phải mục Categories > Add New Ctegories để tạo một chuyên mục mới và chọn chuyên mục đã tạo. Phần Thẻ phía dưới là một chức năng để phân loại bài viết mục đích để lọc bài viết nó sẽ rất tốt cho SEO và điều hướng người dùng. Bạn nên cân nhắc kỹ để tạo Tag ngắn gọn nhất tham khảo các thẻ Tag của website hoangluyen.com để làm thẻ Tag cho bài viết của mình.

Hình 5. Đưa bài viết vào chuyên mục.
- Cài đặt trên phiên bản tiếng Việt: Bạn chọn Chuyên mục > Thêm chuyên mục để tạo một chuyên mục mới. Phần Thẻ ở phía dưới, tương tự như Tag ở phiên bản tiếng Anh.

Hình 6 . Thêm chuyên mục và thẻ Tag.
Bước 4: Chọn ảnh tiêu biểu
Đây là ảnh đại diện cho bài viết này, nó sẽ hiển thị ở trang chủ, trang chuyên mục và các trang được trả ra kết quả với ảnh đại diện và tiêu đề đi kèm.
- Với cài đặt trên phiên bản tiếng Anh: Bạn click vào Set featured image > Upload File > Set featured image để tải lên.

Hình 7. Chọn ảnh tiêu biểu trên phiên bản tiếng Anh.

Hình 8. Chọn ảnh tiêu biểu trên phiên bản tiếng Anh
- Với cài đặt trên phiên bản tiếng Việt: Bạn click vào Chọn ảnh tiêu biểu > Tải tệp tin lên > Chọn ảnh tiêu biểu để tải lên.

Hình 9. Chọn ảnh tiêu biểu trên phiên bản tiếng Việt.

Hình 10. Chọn ảnh tiêu biểu trên phiên bản tiếng Việt.
Bước 5: Lưu bài viết hoặc xuất bản
Khi viết bài bạn không lên xuất bản bài viết ngay để tránh xuất hiện những bài viết chưa hoàn thiện hoặc có những hình ảnh không đẹp lên trang chủ website. WordPress cung cấp tính năng cho phép lưu thành các bản nháp khác nhau hoàn toàn tự động khi bạn biên soạn bài viết. Vì vậy bạn không cần phải lưu lại. Tuy nhiên bạn cứ thực hiện lưu lại thành bản nháp nếu bạn chưa thực sự yên tâm. Dưới đây là hướng dẫn lưu và xuất bản bài viết với cả tiếng Việt và Tiếng Anh:
- Với phiên bản tiếng Anh: Save Draft hoặc Publish trên WordPress. (Hình 11)
- Với phiên bản tiếng Việt: Lưu bản nháp hoặc Đăng bài viết trên WordPress. (Hình 12)

Hình 11. Save Draft hoặc Publish

Hình 12. Lưu bản nháp hoặc đăng bài viết
»» Sau khi đăng lên website xong, bạn truy cập ra trang chủ website sẽ thấy bài viết vừa đăng hoặc click vào Xem bài viết hoặc chọn View Posts (với phiên bản tiếng Anh)
Lưu ý một chút: Để sửa bài viết, bạn cũng vào lại menu Posts (Bài viết) trong Dashboard hoặc ấn vào nút Edit (Chỉnh sửa) khi sửa bài khi bạn đang xem bài viết trên trang chủ.
Lời kết
Với 5 bước trên bạn đã có thể đăng được một bài viết lên website WordPress của bạn rồi đó. Ở bài học sau, mình sẽ nói thêm cho các bạn biết về chức năng Revision (bản nháp lưu tự động) để bạn có thể dễ dàng khôi phục lại nội dung trước đó nếu bạn có lỡ làm thay đổi hoặc có nhu cầu. Chúc các bạn học WordPress vui vẻ !
ĐĂNG BÀI VIẾT SẢN PHẨM TRÊN WEBSITE
1. Giao diện quản trị với website wordpress.
Bạn đang sử dụng một website trên nền tảng wordpress chắc bạn không còn xa lạ với giao diện quản trị của nó.
Bước 1: Đăng nhập vào trang quản trị admin qua địa chỉ: domaincuaban/wp-admin rồi đăng nhập với tài khoản User và Password mà các bạn đã được cấp. Và đây là giao diện quản trị một website thông thường.

Bước 2: Để xem tất cả các sản phẩm trên website của bạn bạn click chuột vào mục Sản phẩm trên giao diện quản trị -> Chọn tất cả sản phẩm.

Tại đây bạn có thể xem được tất cả các bài viết sản phẩm đang có trên website của bạn. Có thể chỉnh sửa, xóa bài, xem thông tin các chỉ số bài sản phẩm ngay tại giao diện sản phẩm này.
2. Thêm sản phẩm mới vào Website WordPress
Để thêm một sản phẩm mới bạn click vào mục sản phẩm -> thêm mới. Tại đây bạn sẽ được đưa tới màn hình tạo sản phẩm mới. Giao diện màn hình giống như khi tạo bài viết mới. Nhưng nó có thêm các chức năng liên quan đến tạo sản phẩm.
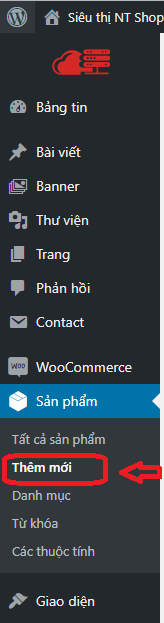
Bạn sẽ được đưa tới màn hình tạo sản phẩm mới. Giao diện màn hình giống như khi tạo bài viết mới. Nhưng nó có thêm các chức năng liên quan đến tạo sản phẩm.
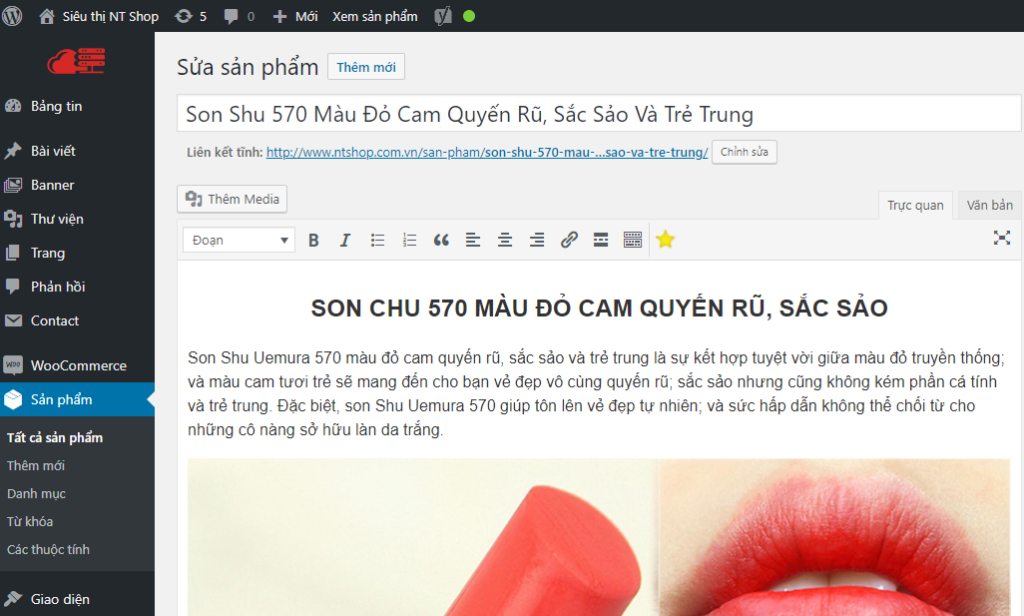
Ở phần này bạn thêm nội dung phù hợp với tiêu đề của mình. Bao gồm tiêu đề và nội dung thông tin sản phẩm. Phần nội dung này không có gì khó khăn phải không nào, mình cùng triển khai phần chi tiết sản phẩm bên dưới nhé.
3. Khung sản phẩm
Ở khung bên dưới bạn sẽ nhập vào dữ liệu sản phẩm. Ở đây, bạn chọn sản phẩm đơn giản. Tiếp theo bạn nhập vào các thông tin cần thiết của sản phẩm như giá cả, mã sản phẩm…

Mục này bao gồm: phần giá chung, kiểm kê kho hàng, giao nhận, các sản phẩm được kết nối, các thuộc tính, cài tính năng nâng cao của sản phẩm.
Chi tiết các mục như sau:
Chung: Phần này dành cho việc nhập vào giá sản phẩm.
- Giá tiêu chuẩn (Regular price): Đây là giá bán ra của sản phẩm.
- Giá khuyến mãi (Sale price): Đây giá khuyến mãi của sản phẩm.
Kiểm kê kho hàng: Phần này bạn sẽ thiết lập số lượng sản phẩm và tình trạng hàng hóa trong kho.
- Mã sản phẩm: Nếu bạn quản lý sản phẩm theo mã (SKU) thì bạn nhập mã ở đây.
- Quản lý kho hàng: Nếu bạn muốn quản lý tình trạng hàng hóa trong kho thì đánh dấu vào.
- Tình trạng kho hàng: Tình trạng sản phẩm trong kho hàng. Nghĩa là sản phẩm còn hàng hay hết hàng. Thông tin này sẽ được xuất hiện trên giao diện cho khách hàng biết.
- Solid individually (Bán riêng): Khi bạn chọn chức năng này, khách hàng chỉ mua được số lượng một cái của một mặt hàng trong một đơn hàng.
Giao nhận: Phần này bạn thiết lập trọng lượng, kích thước như chiều dài, chiều rộng, chiều cao của sản phẩm. Bên cạnh đó, bạn cũng thiết lập hình thức giao nhận hàng.
Tiếp theo
Mục các sản phẩm được kết nối: Ở mục này bạn có thể thiết lập kết nối các sản phẩm với nhau để gợi ý khách hàng mua thêm các sản phẩm khác.
- Up-sells (Bán thêm): Gợi ý khách hàng mua sản phẩm thay thế cho sản phẩm hiện tại. Ví dụ bạn có sản phẩm thuộc phiên bản mới hơn sản phẩm hiện tại.
- Cross-sells (Bán chéo): Gợi ý khách hàng mua thêm trong lúc xem giỏ hàng. Ví dụ bạn bán hàng điện thoại, có thể gợi ý khách hàng mua thêm phụ kiện kèm theo.
Các thuộc tính: Trình này sẽ cho bạn thiết lập các thuộc tính sản phẩm như màu sắc, kích thước. Bạn sẽ xem cách thêm sản phẩm có thuộc tính ở phần bên dưới.
Nâng cao: Một số thiết lập nâng cao cho sản phẩm bao gồm:
- Purchase note (Ghi chú thanh toán): Ghi chú bạn muốn gửi đến khách hàng sau khi mua hàng.
- Menu đơn hàng: Số thứ tự ưu tiên của sản phẩm trong giỏ hàng. Số càng nhỏ thì độ ưu tiên càng lớn.
- Cho phép đánh giá: Đánh dấu nếu bạn muốn khách có thể đánh giá sản phẩm của mình.
Để tránh thiết lập sản phẩm phức tạp ở mục này bạn chỉ cần thiết lập sản phẩm với giá bán và giá khuyến mại ở mục chung:

Bạn gần xong rồi chuyển qua mục tiếp theo nhé!
4. Mô tả ngắn của sản phẩm
Phần mô tả sản phẩm này sẽ được hiển thị bên dưới giá sản phẩm trong bài viết. Thực tế, đây là phần bạn mô tả những điểm nổi bật của sản phẩm.
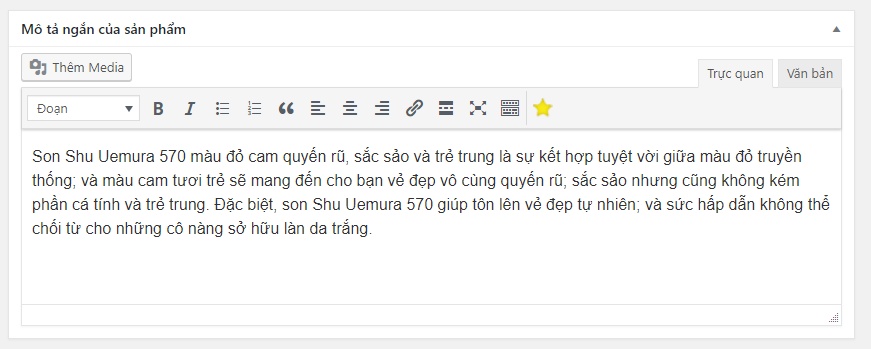
Ngoài ra các mục riêng của phần sản phẩm như trên. Trong bài viết sản phẩm cũng có các mục chọn như: categories, thẻ tag, thêm ảnh đại diện và slide ảnh cho sản phẩm. Và một plugin vô cùng hữu hiệu cho bài viết chuẩn seo là Yoast SEO. Phần này tôi đã có một bài chia sẻ rất chi tiết cụ thể: Hướng dẫn cách chỉnh yoast Seo cho bài viết chuẩn seo nhất trên wordpress.
Hy vọng với những chia sẻ trên bạn sẽ hoàn toàn làm chủ được danh mục sản phẩm. Giúp cải thiện vị trí bài viết trên công cụ tìm kiếm Google nhé!


